彻底重装Android studio可以删除
目录C:\Users\用户名 中的以下几个文件夹。
.android
.gradle
.Android studio(Android studio 4.0版本之前才有)
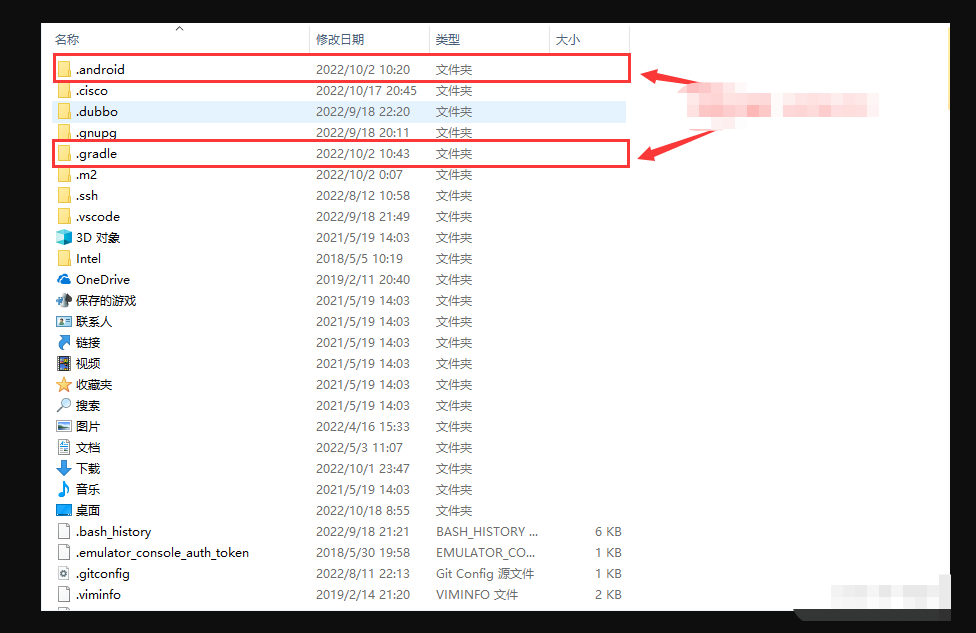
隐藏文件夹(Android studio 4.0版本后才有)
C:\Users\用户名\AppData\Roaming\Google\AndroidStudio4.2
C:\Users\用户名\AppData\Local\Google\AndroidStudio4.2
比如:

安装Win 10 环境下Android Studio 2021.3.1.16 版本为例。
下载路径:
https://developer.android.google.cn/studio
首先下载Android studio安装包


趁下载的时间,我们进入电脑的一个盘跟目录下面,创建我们Android studio的安装目录,sdk的目录,项目的存放目录,方便我们日后查找

这里我们创建的是AndroidTool目录,创建如上图所示五个子目录。
AndroidStudio 存放Android studio的软件程序的地方,也就是Android studio的安装目录
AndroidSDK 存放SDK的地方,包含adb工具等
AndroidProject 存放我们写的Android 项目代码,建议把我们所有的源代码放在此目录下方便日后查找
AndroidDrive 可选 用来存放我们虚拟机的地方,设置方法参考本文末尾,非必须。默认在C盘下存放。
AndroidGradle 可选 用来存放gradle缓存依赖的地方,非必须。默认在C盘下存放。
下载完成后运行文件,进入如下界面

点击next

点击next

选择对应的Android studio安装目录,这里我们选择我们一开始创建好的Android studio目录即可。继续点击next
点击install

等待安装完成,点击next

安装成功后会在开始菜单存在Android Studio的启动图标,点击即可启动Android studio。

安装成功点击finish,等待启动。

进入熟悉的画面

询问我们是否有配置文件导入,这里直接选择不导入,点ok
等待文件下载。

进度条走完后出现弹窗【无法访问sdk】,先点击cancel。

再点击next


选择安装类型,这里我们自定义,第二个,点击next

设置我们的jdk目录,可以默认的,也可以自定。这里我们选择默认即可。

选择风格,黑暗模式

设置sdk目录,这里选择我们一开头创建的AndroidSDK目录。点击next

设置虚拟机相关的配置,根据电脑配置自行拉取,这里我们默认。

确认配置信息,点击next。

确认所有选项,都点击了accept,然后点击Finish。
等待下载完成。

等待下载安装完成。

下载安装完成,点击finish。

下面开始创建hello word项目,点击 new project

选择empty activity模板,点击next

设置项目名称,包名,路径(路径选择我们一开始创建的AndroidProject目录,注意加项目名称,尽量不要有中文),选择语言(java或kotlin都可以),选择最低支持的Android 版本,这里选择6.0,点击finish

等待下载内容的完成。

点击finish。

等待项目构建完成
这里由于是第一次启动,所以需要下载gradle以及Android项目需要引用的包,视网络好坏程度决定等待时间长短

好了,加载完成。

点击箭头位置,将版本介绍给关掉。

点击绿色三角形位置,运行项目。

等待项目构建完成。
成功显示Hello World!。
到这里就安装成功啦。
常见问题:
1.在安装Android Studio 的过程中进行到设置SDK目录这一环节时,可能出现以下的情况,无法勾选需要安装的选项,导致后续步骤出现以下情况。

可以尝试修改电脑的系统时间为美国太平洋时间,然后删除文章前面所述的相关文件,重新打开Android Studio配置一遍即可。
初学者进阶操作:
下载sdk工具
从file->setting打开下面界面

这里是下载Android 版本,和sdk构建工具的地方。
一般我们只需要下载我们需要的版本和对应的工具,当然也可以全量下载,全量的话估测大概需要500G的硬盘空间。
这里演示下载最新的Android版本和构建工具。

勾选对应的版本

勾选对应的版本

点击ok。如果出现同意协议的界面,则全部点击accept,然后点击next

等待下载完成。

点击finish

这里就已经成功地下载下来了,点击ok。
自从学了Android,C盘天天爆红怎么办?C盘一查,C:\Users\用户.android这个文件占了10+GB。怎么办?
这时候可以创建ANDROID_EMULATOR_HOME环境变量。对于Android studio 4.3已下的用户则需要设置ANDROID_SDK_HOME。
这里我们简单演示已下,如何配置环境变量到我们的目录。

如果不设置环境变量,开发者创建的虚拟设备默认保存在
C:\ Users \用户.android目录下;
如果设置了ANDROID_EMULATOR_HOME环境变量,那么虚拟设备就会保存在%ANDROID_EMULATOR_HOME%/.android路径下。
这里有一点非常容易混淆的地方,此处的%ANDROID_EMULATOR_HOME%环境变量并不是Android SDK的安装目录。
C:\Users\用户.gradle也是也非常容易变成非常大的文件夹,这个可以直接在Android studio进行改动

直接选择相应的路径即可。
参考链接:https://blog.csdn.net/tao_789456/article/details/118093106